Cara Mengatasi Boot Loop di Android
Kalo pengen tau Cara Mengatasi Boot Loop di Android ,,klik aja disini gan :D.

Cara Membuat Kartun dengan GIMP
Kalo pengen tau cara Membuat Kartun dengan GIMP ,,klik aja disini gan :D.
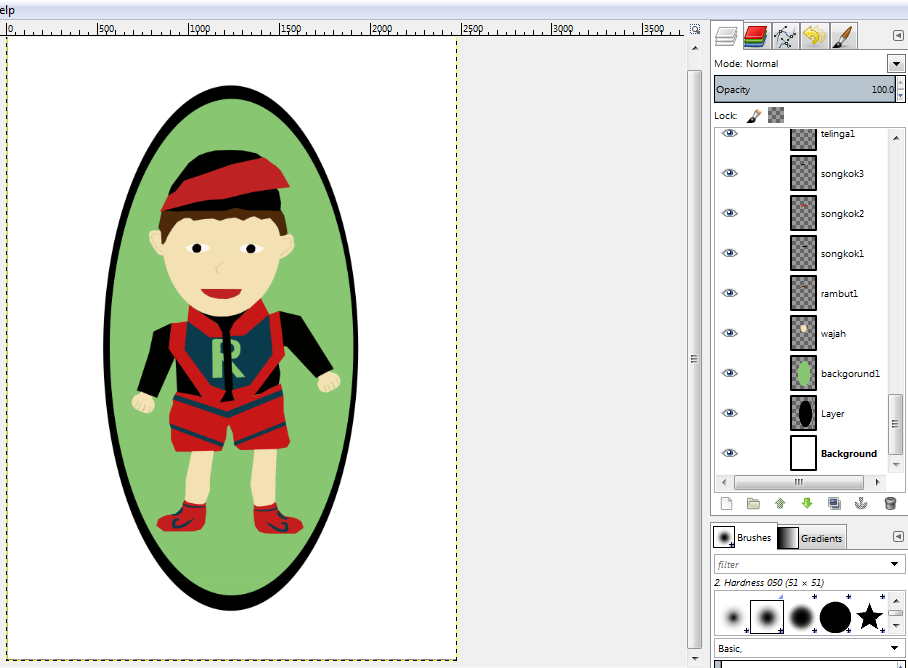
Cara Membuat Undangan dengan GIMP
Kalo pengen tau cara Membuat Undangan dengan GIMP ,,klik aja disini gan :D.
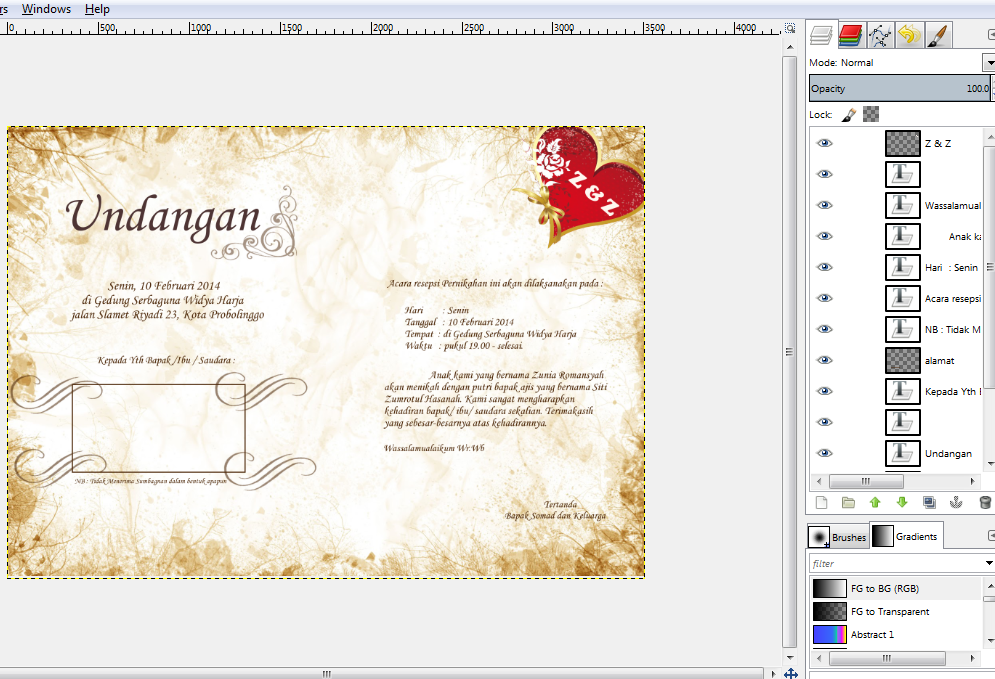
Jumat, 19 Oktober 2018
Minggu, 04 Mei 2014
Membuat Installer Windows 7 di Flashdisk
Untuk membuat installer windows 7 di Flashdisk, kita memerlukan bantuan sebuah software bernama WinToFlash. Dari namanya sudah bisa di tebak, software ini memindahkan windows ke Flasdisk sehingga bisa di jadikan installer. Bukan cuman windows 7, windows xp dan vista pun bisa di jadikan installer di USB Flash Disk dengan bantuan software ini.
Silahkan download dulu WinToFlash-nya sebelum mulai mencoba.
Download WinToFlash
Langkah-langkah membuat Installer Windows 7 di Flashdisk dengan WinToFlash :
1. Siapkan Flashdisk kosong dengan ukuran 4Gb atau 8Gb lebih baik. Kalau belum kosong, silahkan back up terlebih dahulu karena nanti akan di format ulang oleh WinToFlash.
2. Siapkan pula file installer windows 7 atau windows xp, baik yang berupa DVD, ISO atau yang lainnya. Kalau belum punya silahkan minta sama teman yang punya.
3. Ekstrak file WinToFlash yang telah anda download tadi dan jalankan file WinToFlash.exe
4. Pilih Menu “Transfer Windows Vista/2008/7/8 setup to USB Drive” untuk menyiapkan Windows kedalam flashdisk. ( pada gambar dibawah saya memilih itu karena saya akan menginstal windows 7 untuk komputer saya)
5. Setelah itu klik “Run” dan akan muncul tampilan seperti gambar berikut
6. Perhatikan menu “vista setup files path:” silahkan anda klik select dan tentukan di mana lokasi tempat folder windows yang sudah anda siapkan sebelumnya.
7. Pada menu “USB Drive:” silahkan klik select dan tentukan lokasi flashdisk yang telah anda tancapkan. ( Nb: mulai dari sini, data di flashdisk akan hilang semua ).
8. Klik tombol “Run” dan proses transfer segera berjalan. Tunggu saja, karena ini akan agak lama tergantung kemampuan baca tulis flashdisk anda. Jika ada Tulisan error sewaktu menunggu abaikan saja, itu sebenarnya adalah iklan yang ingin ditampilkan tapi tidak terkoneksi dengan internet jadi tidak keluar.
9. Setelah selesai. USB Flash Disk anda telah siap di gunakan sebagai installer Windows 7 (OS) ke PC anda.
Sumber : http://sembangkomputer.com/cara-guna-wintoflash/
Silahkan download dulu WinToFlash-nya sebelum mulai mencoba.
Download WinToFlash
Langkah-langkah membuat Installer Windows 7 di Flashdisk dengan WinToFlash :
1. Siapkan Flashdisk kosong dengan ukuran 4Gb atau 8Gb lebih baik. Kalau belum kosong, silahkan back up terlebih dahulu karena nanti akan di format ulang oleh WinToFlash.
2. Siapkan pula file installer windows 7 atau windows xp, baik yang berupa DVD, ISO atau yang lainnya. Kalau belum punya silahkan minta sama teman yang punya.
3. Ekstrak file WinToFlash yang telah anda download tadi dan jalankan file WinToFlash.exe
4. Pilih Menu “Transfer Windows Vista/2008/7/8 setup to USB Drive” untuk menyiapkan Windows kedalam flashdisk. ( pada gambar dibawah saya memilih itu karena saya akan menginstal windows 7 untuk komputer saya)
5. Setelah itu klik “Run” dan akan muncul tampilan seperti gambar berikut
6. Perhatikan menu “vista setup files path:” silahkan anda klik select dan tentukan di mana lokasi tempat folder windows yang sudah anda siapkan sebelumnya.
7. Pada menu “USB Drive:” silahkan klik select dan tentukan lokasi flashdisk yang telah anda tancapkan. ( Nb: mulai dari sini, data di flashdisk akan hilang semua ).
8. Klik tombol “Run” dan proses transfer segera berjalan. Tunggu saja, karena ini akan agak lama tergantung kemampuan baca tulis flashdisk anda. Jika ada Tulisan error sewaktu menunggu abaikan saja, itu sebenarnya adalah iklan yang ingin ditampilkan tapi tidak terkoneksi dengan internet jadi tidak keluar.
9. Setelah selesai. USB Flash Disk anda telah siap di gunakan sebagai installer Windows 7 (OS) ke PC anda.
Sumber : http://sembangkomputer.com/cara-guna-wintoflash/
Cara Menginstal Windows 7
Cara Menginstall Windows 7 - Windows merupakan operating system yang dikeluarkan oleh micrsoft. Ada banyak operaing system lainnya selain windows, contohnya saja linux, mac, dan lain-lain. Nah kali ini saya akan memberikan tutorial atau panduan install windows 7 pada komputer atau laptop Anda. Oke, berikut adalah langkah-langkahnya,
- Siapkan CD instalasi yang telah Anda beli dari Microsoft
- Setelah itu masuk ke bios laptop atau komputer Anda, kemudian ubah first boot ke CD/DVD
- Untuk cara merubah first boot
- Keluar dari bios, lalu tekan sembarang tombol untuk boot dari CD. Jika tidak keluar tulisan seperti itu, maka setting boot order Anda bermasalah.
- Setelah itu tunggu hingga file windows loading dengan sempurna
- Pilih bahasa, format mata uang dan keyboar input

- Klik Install Now
- Muncul Accept license Terms. Centang pada 'I Accept' lalu klik next
- Which type of installation do you want?, pada bagian ini pilih yang kedua, yaitu Custom

- Pilih pada partisi mana Anda ingin menginstall windows, local disk c biasanya ada paling atas (jika paling atas hanya berukuran 100MB berarti local disk c berada di bawahnya).

- Masuk ke drive option lalu format terlebih dahulu local disk c agar file yang lama hilang.
- Penting, jika anda tidak memformat disk yang lain, misal disk D, E dst, maka file-file Anda tidak akan hilang, jadi Anda bisa melakukan install windows tanpa menghilangkan data pada D, E dst
- Jika anda telah memilih disk, klik next
- Selanjutnya tunggu hinga instalasi selesai

- Setelah itu komputer Anda akan restart beberapa kali, tunggu saja
- Pilih username dan computer name, klik next

- Pilih password, klik next untuk melewati
- Masukkan serial number, klik next untuk melewati
- Pilih update option, pilih ask me later jika anda ingin update secara manual

- Atur tanggal dan waktu komputer Anda

- Selamat, Windows sudah terinstall
- Tahap terakhir adalah silahkan install driver komputer Anda, mulai dari vga, chipset dll. Semua driver terdapat dalam cd ketika anda membeli laptop/motherboard komputer
Sumber : http://panduankomputer-laptop.blogspot.sg/2014/03/cara-menginstall-ulanginstall-baru.html
Cara Menginstal Windows 8
Bagi yang masih belum tahu langkah2 menginstall windows 8, baik memakai CD/DVD ataupun memakai USB flahdisk, berikut langkah2 untuk menginstall edisi pratinjau pengembang windows 8 dari microsoft. Windows 8 edisi Pengembang adalah versi pra-beta dari microsoft untuk pengujian dan tujuan pengembangan. ini tidak dianjurkan di install pada pc yang masih aktif digunakan.
Jika ada rencana untuk membuat dual booting, pastikan anda menyediakan partisi primer lebih dari 20GB. dan jika ada rencana untuk instalasi bersih, pastikan backup dahulu file2nya kemudian baru diformat harddisk C nya, lalu install bersih windows 8 nya.
- Boot komputer anda dengan media instalasi windows 8 Developer.
- Mungkin butuh beberapa menit untuk memuat file-file, dan kemudian akan membawa Anda ke layar instalasi. Pilih pilihan yang sesuai dan klik Next.
- Sekarang klik pada “Install Now” untuk melanjutkan
- centang “Accept the terms and conditions” dan kemudian klik “Next”.
- Disini kita bisa memilih opsi apakah ingin meng-upgrade windows kita ke windows 8 Edisi Developer atau ingin melakukan instalasi bersih. Pilih Custom (Advanced) untuk melanjutkan instalasi bersih.
- Pada layar ini Anda dapat memilih drive yang ingin Anda instal, di sini kita memiliki kemampuan untuk mengelola disk, format, membuat partisi dll Jika Anda berencana untuk men-setup Dual boot maka Anda dapat memilih drive yang berbeda. Setelah Anda mengkonfigurasi drive klik “Next”
- Itu saja sekarang akan dimulai proses instalasi, tunggu sampai selesai yang mengambil waktu 10 menit sampai 1 jam tergantung pada konfigurasi Hardware.
- Setelah itu menyelesaikan instalasi Komputer Anda akan reboot dan akan mempersiapkan pengaturan2. Jadi silahkan menunggu beberapa saat.
- Sekarang akan membawa Anda untuk mempersonalisasi pengaturan desktop Anda. Silahkan pilih “Express settings” yang pada layarnya tertera keterangan tentang apa saja settingan akan dilakukan.
- Tidak seperti sistem operasi lain, pada Windows 8 Anda dapat login menggunakan account Windows Live. Jadi, Anda dapat memasukkan informasi account Windows Live Anda.
- Sekarang Windows akan mengkonfigurasi pengaturan Anda
Jika tidak ingin menggunakan metode login ini, silahkan klik pada “I don’t want to log in with a Windows Live ID”.
Anda dapat memilih “Local account” untuk membuat Username dan Password untuk login ke Windows Anda.
Setelah semua informasi telah dimasukkan, klik “Next”.
Selamat! Anda sekarang telah berhasil menginstal Windows 8 edisi Pengembang di komputer Anda.
Sumber : http://www.hong.web.id/tutorial/langkah2-cara-menginstall-windows-8-lengkap-dengan-gambar



 02.17
02.17
 M.Rizki Irwanto
M.Rizki Irwanto






