Untuk membuat installer windows 7 di Flashdisk, kita memerlukan bantuan sebuah software bernama WinToFlash. Dari namanya sudah bisa di tebak, software ini memindahkan windows ke Flasdisk sehingga bisa di jadikan installer. Bukan cuman windows 7, windows xp dan vista pun bisa di jadikan installer di USB Flash Disk dengan bantuan software ini.
Silahkan download dulu WinToFlash-nya sebelum mulai mencoba.
Download WinToFlash
Langkah-langkah membuat Installer Windows 7 di Flashdisk dengan WinToFlash :
1. Siapkan Flashdisk kosong dengan ukuran 4Gb atau 8Gb lebih baik. Kalau belum kosong, silahkan back up terlebih dahulu karena nanti akan di format ulang oleh WinToFlash.
2. Siapkan pula file installer windows 7 atau windows xp, baik yang berupa DVD, ISO atau yang lainnya. Kalau belum punya silahkan minta sama teman yang punya.
3. Ekstrak file WinToFlash yang telah anda download tadi dan jalankan file WinToFlash.exe
4. Pilih Menu “Transfer Windows Vista/2008/7/8 setup to USB Drive” untuk menyiapkan Windows kedalam flashdisk. ( pada gambar dibawah saya memilih itu karena saya akan menginstal windows 7 untuk komputer saya)
5. Setelah itu klik “Run” dan akan muncul tampilan seperti gambar berikut
6. Perhatikan menu “vista setup files path:” silahkan anda klik select dan tentukan di mana lokasi tempat folder windows yang sudah anda siapkan sebelumnya.
7. Pada menu “USB Drive:” silahkan klik select dan tentukan lokasi flashdisk yang telah anda tancapkan. ( Nb: mulai dari sini, data di flashdisk akan hilang semua ).
8. Klik tombol “Run” dan proses transfer segera berjalan. Tunggu saja, karena ini akan agak lama tergantung kemampuan baca tulis flashdisk anda. Jika ada Tulisan error sewaktu menunggu abaikan saja, itu sebenarnya adalah iklan yang ingin ditampilkan tapi tidak terkoneksi dengan internet jadi tidak keluar.
9. Setelah selesai. USB Flash Disk anda telah siap di gunakan sebagai installer Windows 7 (OS) ke PC anda.
Sumber : http://sembangkomputer.com/cara-guna-wintoflash/
Silahkan download dulu WinToFlash-nya sebelum mulai mencoba.
Download WinToFlash
Langkah-langkah membuat Installer Windows 7 di Flashdisk dengan WinToFlash :
1. Siapkan Flashdisk kosong dengan ukuran 4Gb atau 8Gb lebih baik. Kalau belum kosong, silahkan back up terlebih dahulu karena nanti akan di format ulang oleh WinToFlash.
2. Siapkan pula file installer windows 7 atau windows xp, baik yang berupa DVD, ISO atau yang lainnya. Kalau belum punya silahkan minta sama teman yang punya.
3. Ekstrak file WinToFlash yang telah anda download tadi dan jalankan file WinToFlash.exe
4. Pilih Menu “Transfer Windows Vista/2008/7/8 setup to USB Drive” untuk menyiapkan Windows kedalam flashdisk. ( pada gambar dibawah saya memilih itu karena saya akan menginstal windows 7 untuk komputer saya)
5. Setelah itu klik “Run” dan akan muncul tampilan seperti gambar berikut
6. Perhatikan menu “vista setup files path:” silahkan anda klik select dan tentukan di mana lokasi tempat folder windows yang sudah anda siapkan sebelumnya.
7. Pada menu “USB Drive:” silahkan klik select dan tentukan lokasi flashdisk yang telah anda tancapkan. ( Nb: mulai dari sini, data di flashdisk akan hilang semua ).
8. Klik tombol “Run” dan proses transfer segera berjalan. Tunggu saja, karena ini akan agak lama tergantung kemampuan baca tulis flashdisk anda. Jika ada Tulisan error sewaktu menunggu abaikan saja, itu sebenarnya adalah iklan yang ingin ditampilkan tapi tidak terkoneksi dengan internet jadi tidak keluar.
9. Setelah selesai. USB Flash Disk anda telah siap di gunakan sebagai installer Windows 7 (OS) ke PC anda.
Sumber : http://sembangkomputer.com/cara-guna-wintoflash/




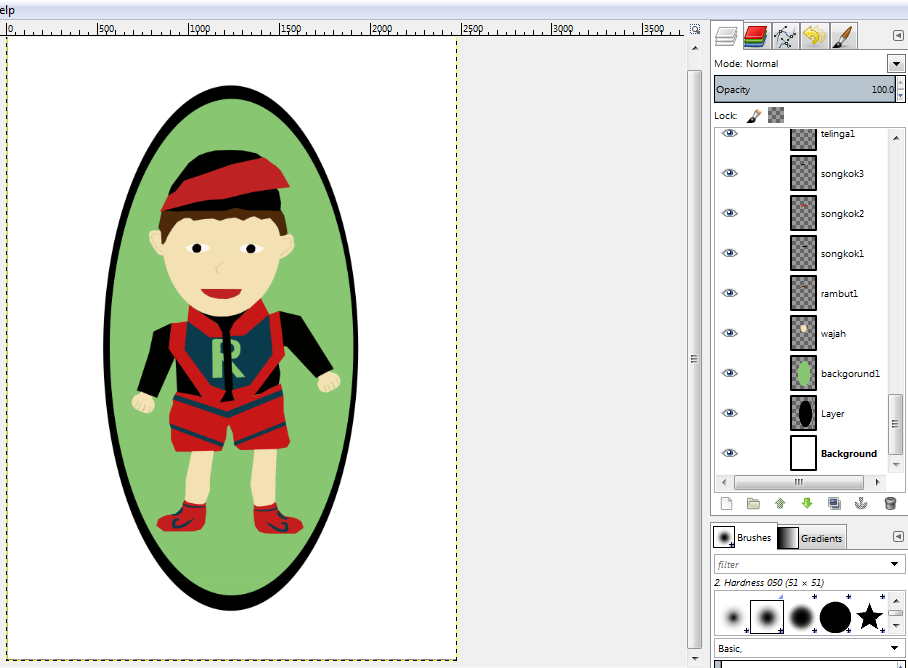
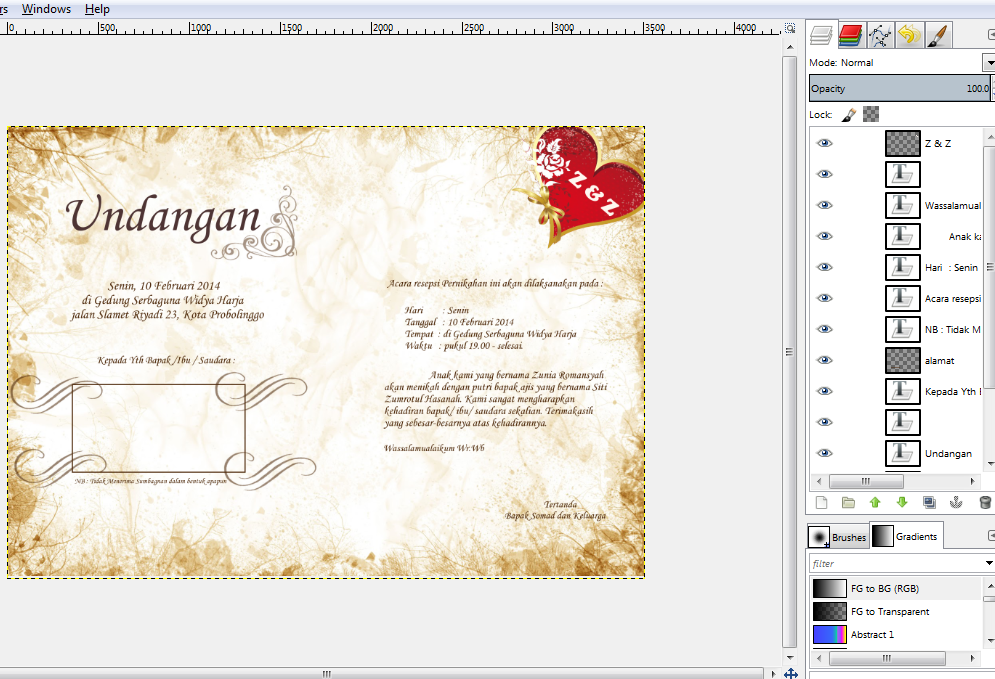
 23.52
23.52
 M.Rizki Irwanto
M.Rizki Irwanto















